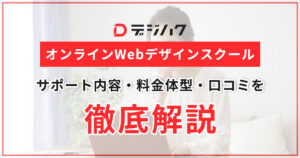画像管理アプリ『Eagle』とは
Eagleは、デザイナーが画像やファイルを効率的に整理・検索できるデスクトップアプリ。
直感的に使えるわかりやすさで、たくさんのデザイン素材を管理できて、作業の効率化を実現します。
嬉しいポイントは…
・サブスクではなく買い切り型(2024年10月時点 $29.95)
・1ライセンスで2台まで使用OK
・バージョンアップの追加料金はなし
・日本語対応で安心
基本的なEagleの説明や使い方は下記の記事で詳しく説明しているので、
まずは下記記事から読んでもらえればと思います!

この記事においても、Eagleの基本的な機能を以下にて簡単に説明しておきますね。
ドラッグ&ドロップ
画像やファイルをドラッグ&ドロップするだけで簡単にEagleに取り込むことができます。
ローカルファイルはもちろん、ブラウザや他のアプリからも直接ドラッグ可能です!
また、フォルダ単位でもインポートできるので、大量のファイルを一度に整理するのもスムーズです。
タグ付け&コメント
画像やファイルにカスタムタグを付けて整理できます。
さらに便利なのが、個別にコメントを残せるので後から見返したときにいつ使ったのか、またはどう使う予定だったのかなどすぐに分かります。
大量の画像を扱うデザイナーには便利な機能だと感じています。
カラーフィルタリング
特定の色やカラーパレットを使ったデザインを素早く見つけるのに役立ちます。
例えば、同じトーンの画像を集めてブランドのビジュアルスタイルを統一したいとき、特定の色合いに絞って検索することができます。これは、ブランドガイドラインに沿ったデザインを作成する際や、特定の雰囲気を持つ画像を見つけたいときにもとても便利なんですよね。
バックアップする方法
すでにEagleを使われている人は、
バージョンアップする前に念の為バックアップをとっておくと安心だと思います!
バックアップの方法かこちらのリンクから。
割と簡単にできたのでやってみてくださいね。
アップデートする方法
まず、既にEagleを使用している人は、Eagle起動時に表示されるアップデート画面よりダウンロードします。
私のPCがMacですのでMac版になりますが、Windowsの人もあまり変わらないかなと思います。
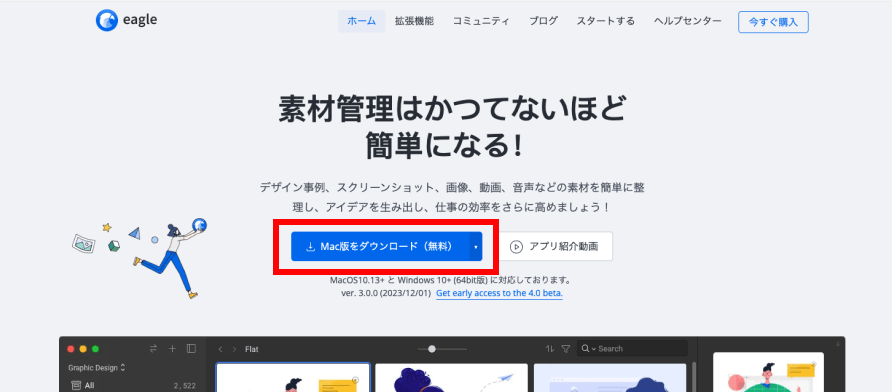
使用しているPCがIntelプロセッサなのか、Appleプロセッサなのかを選びます。
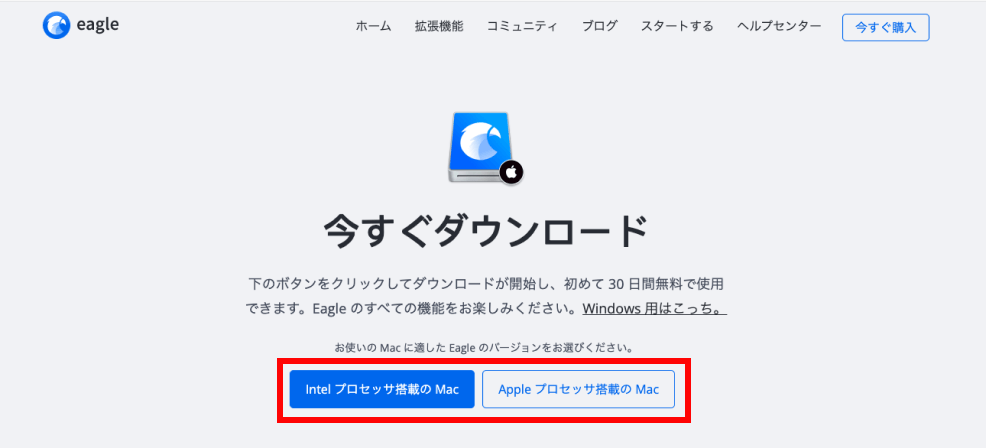
わからない方は下記より調べれます。
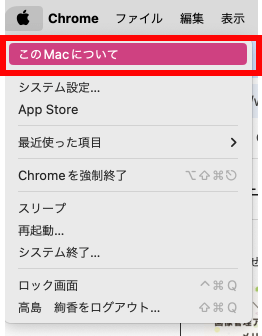
あとはいつも通りインストールするだけです!
起動中のEagleを停止してもいいですか?という警告が出るかもしれませが、
そのままOKを押して大丈夫です。

アップデートされた新機能
・フォルダとタグの階層化: より整理された管理が可能に。
・AIタグ付け: 画像に自動でタグを付け、検索の精度向上。
・類似画像検索: 画像の類似性をもとに自動で関連画像を表示。
・バッチリサイズ変更: 画像をまとめて一括リサイズ。
・プラグイン対応強化: 外部ツールやブラウザからの画像インポートがさらに便利に。
・インターフェースの改良: デザインや使いやすさが向上。
・共有機能の強化: チームでの画像共有がスムーズに。
ざっとあげるとこのような感じですが、この記事では私が実際に使用している便利なプラグインを紹介していきますね。
プラグインをインストールする方法
※$29.95でEagleを購入すれば、拡張機能を含むすべての機能が利用可能。(2024年10月時点)
とても便利なプラグインが全て無料で使用できます。
まず、画面上部にある『プラグイン』から、プラグインセンターをクリックします。
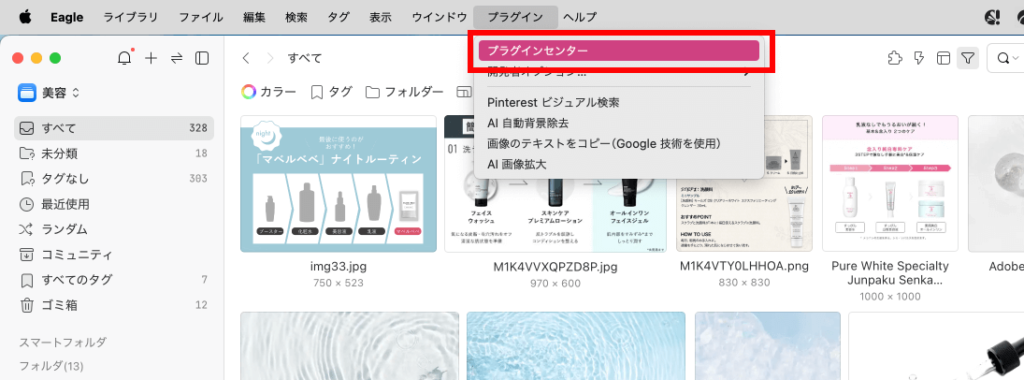
そうすると以下のようにプラグインを選ぶ画面になるので、インストールをクリックして、インストールするだけで完了です!
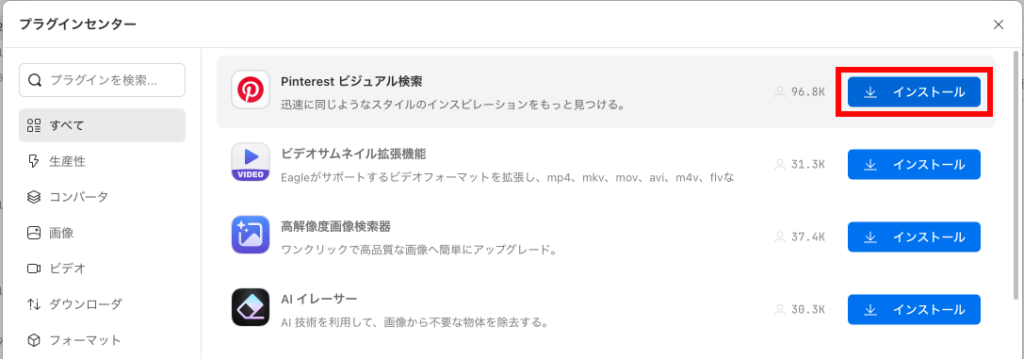
インストールしたプラグインの起動方法は、以下になります。
もう一度画面上部にある『プラグイン』にカーソルを合わせます。
すると、下の方にインストール済みのプラグインが表示されるのでクリックするだけでOK!
簡単ですよね。
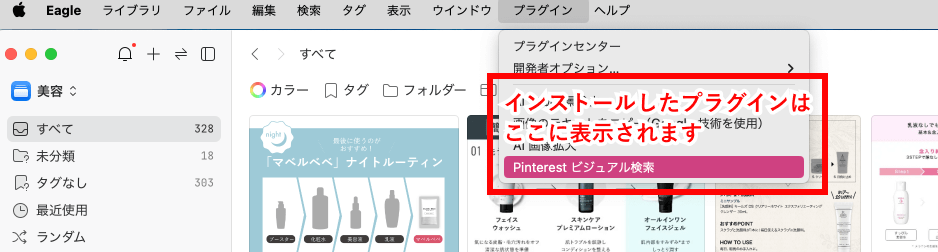
プラグイン起動方法ですが、
ショートカットキーもあるので、紹介しますね。
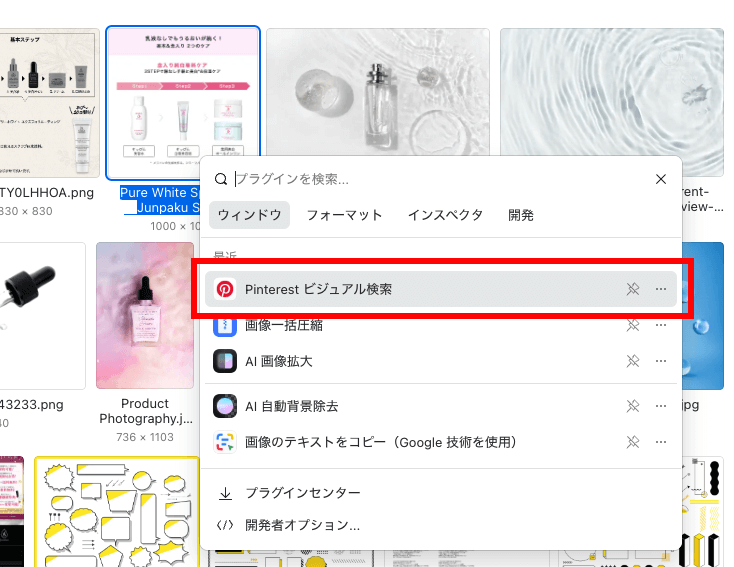
おすすめプラグイン
Pinterestビジュアル検索
ボタン一つで既存の画像を使用して同じ雰囲気のインスピレーションを見つけることができます。
このプラグインを使えば、画像を基に似たものを簡単に見つけられます。
例えば、『この画像に似たデザインいくつか見たいんだよなぁ』って時に、
探したいもとの画像を選択した状態で、プラグインを起動します。
すると、下記のように似たようなアイデアや参考になる画像が手軽に見つかります。
カーソルを合わせると、矢印が出てくるので、即保存も可能です。
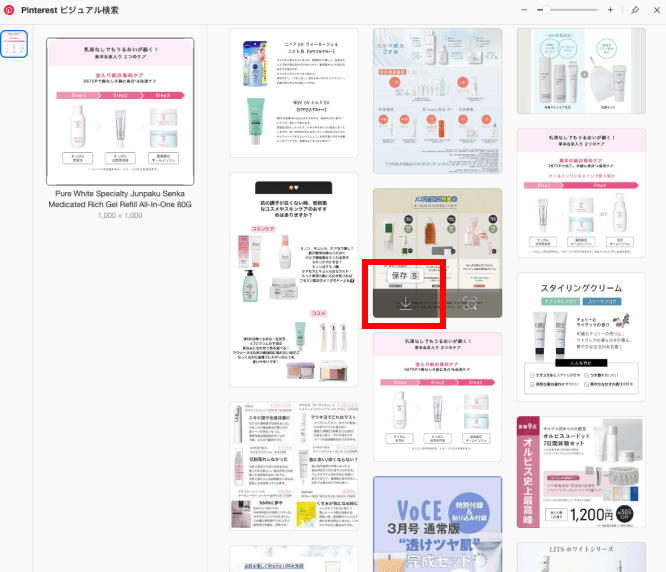
でも、拡大してちゃんと見てから保存したいときもありますよね。
そんな時は画像をタップすると下記のように表示できます。
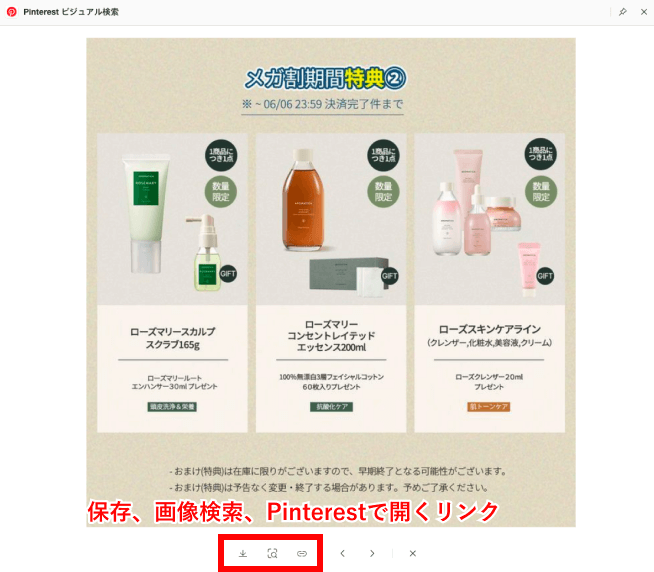
上記の画面から、
さらにこの画像を元に画像検索をかけたり、Pinterestを開くこともできます!
Pinterestで見つけた画像をそのままEagleに保存して整理できるから、素材集めがスムーズに!
時間をかけずに欲しい素材をどんどん集めることができます!
AI 画像拡大
ぼやけた画像を鮮明にし、解像度を向上させます。
『AI 画像拡大』というプラグインを先ほどと同様にインストールして、起動します。
解像度を上げたい画像を選択した状態でショートカットキー『P』をクリックして、AI画像拡大を選択すると、すぐに起動します。

『AI 画像拡大』プラグインは、画像を拡大しても画質が落ちにくい便利なツールです。
通常、画像を拡大するとぼやけたり粗くなったりしますが、このプラグインはAIが細かい部分を補正してくれるので、くっきりとしたまま大きくできるのがポイント!
例えば、小さな写真をポスターサイズにしたいときや、画質を保ちながら大きな印刷物にしたいときにも使えるそう!
簡単な操作でプロ並みの仕上がりができるので、インストールしていて損はない、いざというときに頼れるツールなのかと思います。
AI背景除去(Photoshopと比較)
簡単に背景を消すことができます。
私はデザイナーですので、基本的にはPhotoshopのソフトを使用していますが、
試しにPhotoshopのクイックアクション『背景を削除』と比較してみました。
photoshopで背景削除
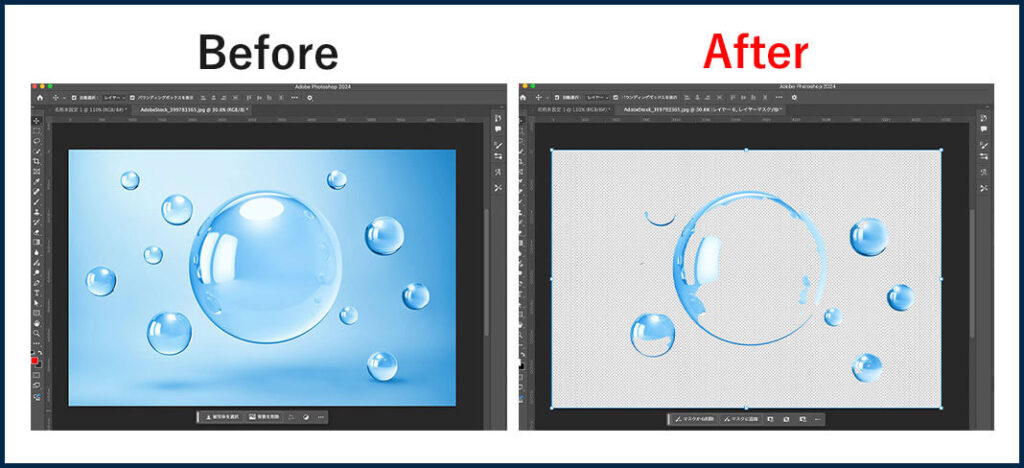
ほとんど水玉が消えてしまいました…。
EagleのAI背景除去で背景削除
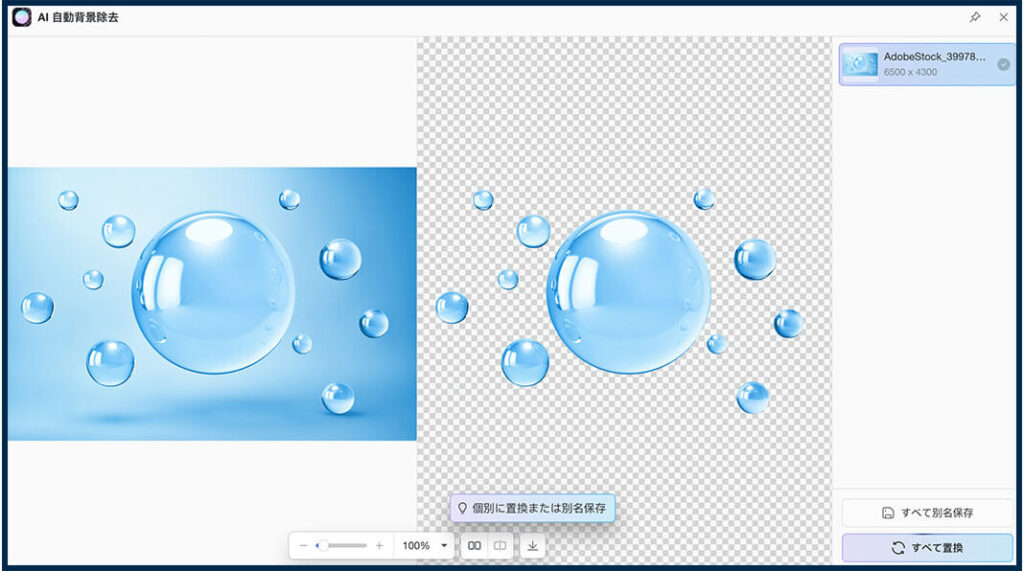
めちゃくちゃ綺麗に背景削除してくれて、正直驚きました…。
その他、女性の髪の毛などでも結構綺麗に切り抜きができました。
比較した結果
| Photoshop | Eagle | |
| 使いやすさ | 使いこなすにはある程度のスキルが必要。慣れれば精密な操作が可能。 | 操作が非常に簡単。初心者でも迷わず使える手軽さが特徴.。 |
| 精度 | 細かく調整ができるので、精密な作業が可能。特に髪の毛のような細かい部分もきれいに切り取れる。 | 背景がシンプルな場合には高精度。 細かい境界線や複雑な画像ではAIが苦手なケースがあり、少し粗さが目立つ場合もある。 |
| カスタマイズ性 | 手動での細かな調整が可能。 | 自動処理のため、背景除去に関してはカスタマイズの自由度は少ない。 |
| 費用 | サブスク | 買い切り |
Photoshopは持っていない(サブスク契約していない)し、
時間をかけずに簡単に背景を削除したいならEagleが最適で、
プロフェッショナルな仕上がりを求める場合はやはりPhotoshopが良いですね。
画像のテキストをコピー(Googleの技術を使用)
画像内に含まれる文字を簡単に抽出できる便利なツールです。
このプラグインを使えば、スクリーンショットや写真などの中にあるテキストをコピーして、すぐに他の場所で使用できます。
今って、iPhoneだと画像内のテキストコピーできて色々便利ですが、PCで画像内のテキストをコピーする方法を知らなかった私。。。
ですのでこのプラグイン、とっても便利で嬉しかったです!
操作方法も簡単で、画像を指定するだけで自動的にテキストを認識し、コピーできる状態にしてくれます。
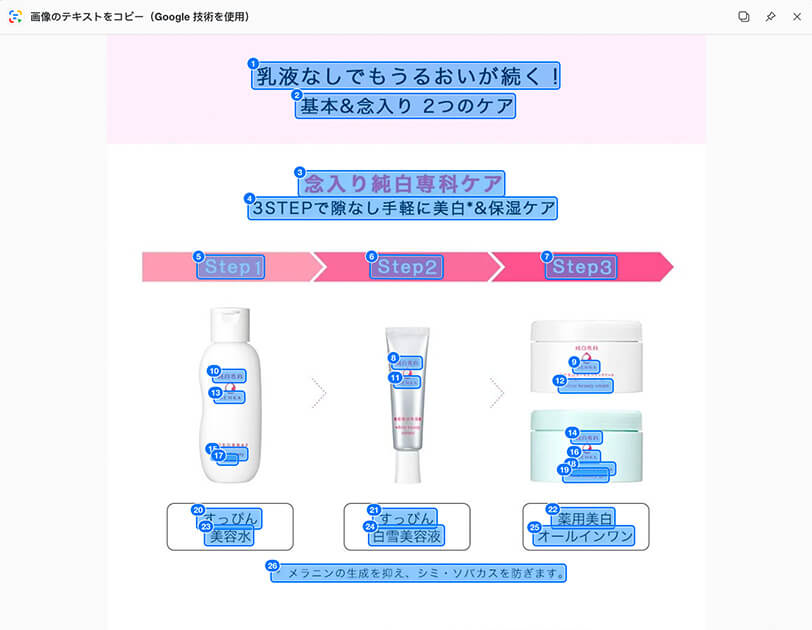
デザインをするとき、基本的にはテキストをコピーできる状態で送ってきてくれますが、たまにそうでない時があるんですよね。そういう時に文字入力の手間が省け、効率的に作業を進められるので助かります!
注意:このプラグインは画像とテキストデータを Google に送信します。プライバシーに関する懸念がある場合は、インストールおよび使用を決定する前にその影響を慎重に評価することをお勧めします。(Eagle公式ブログより)
まとめ
Eagle 4.0の新機能やプラグインを使うと、画像整理が驚くほど簡単にできます。
フォルダやタグでスッキリ管理できるし、AI背景除去や画像のテキストコピーなど、作業の手間を省ける便利な機能もたくさんあってなんだか楽しいと思うほど。笑
初心者の方でも扱いやすいのが良いです。
買い切り型でサブスク料金がかからないのも嬉しいポイントですね。
30日間の無料トライアルで、この便利さを一度体験してみてくださいね。
公式HPはこちらから